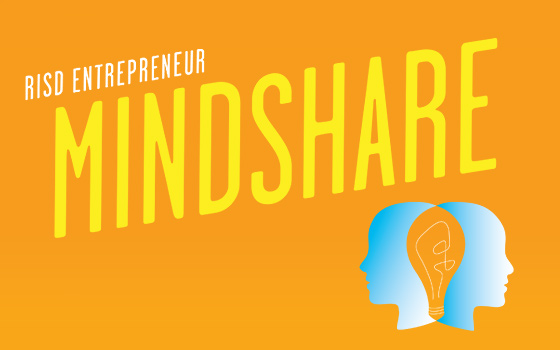In working with clients to troubleshoot bugs and review site upgrades prior to sending them live, the project managers at Newfangled have a couple of standard refrains that can be heard echoing around the office on a daily basis:
1) What operating system and browser are you using, including version, and
2) Have you tried clearing your cache and cookies?
We ask for browser details because cross-browser issues and inconsistencies (which we can’t control and which may vary by version in addition to browser software) often mask or otherwise distort the cause of actual bugs. Because of that, it isn’t until our developers know which browser or browsers a problem is being encountered in that they can rule out known browser-related issues and more quickly get to the source of a bug. On the other hand, many perceived bugs (or perceived issues with upgrades) tend to flow from previously stored cache/cookie data. This is especially true when it comes to issues related to layout and style. Hence, question number two.
With that in mind, I thought it might be useful to offer a quick primer on the concepts of “cache” and “cookies,” as well as instructions for looking up your browser info and clearing your browsing data.
Cache and Cookies: A Brief Overview
The cache is a data storage system used by browsers to save the files that comprise a webpage in a way that enables it to more quickly serve up web content after loading a page for the first time. That way, as you click through a given website, the browser doesn’t have to retrieve all the same files for a specific page (like logo images, fonts, colors, etc.) each time you go back to it. This results in faster page-load times and a more seamless browsing experience.
Cookies, meanwhile, are data files stored by your browser at the request of specific websites in order to present customized content. So, unlike the data stored in your cache, cookie data is specific not only to a particular web page, but also to your unique user profile or browsing history. In other words, while cached files are used to load the same page the same way every time–but more quickly–cookies are used to load pages with certain elements tailored specifically to you. For example, cookies are what allow you to revisit an e-commerce website and see what’s in your shopping cart from your previous visit, two days ago. They are also what allow you to revisit password-protected online accounts (assuming you didn’t log out) without having to enter your login credentials every time.
Typically, cookies store information offered up by the user (like login credentials, name and email address, or shopping selections). However, there’s also another–more infamous–breed of cookies, called tracking cookies, which are used by advertisers to track your browsing history across sites and serve up targeted ads based on your previous activities. Unless you’ve configured your privacy settings to specifically reject cookies, these little guys are being stored by your browser every time you visit a site that requests them.
Both cache and cookies serve to provide a faster, smoother, more personalized web experience, but–privacy concerns aside–this accumulating data can eventually clog up your system and ultimately slow your browser’s performance. This is why it’s a good idea to periodically clear your cache and cookies, even if you aren’t troubleshooting a bug or reviewing an upgrade for your business’s website.
How to Identify Browser Versions
As a general rule, the websites we build are supported on the most recent versions of each of the major browsers. Instructions for figuring out which browser version you are using (of the four most popular) are included below. You can check to make sure you’re using the most recent version of each browser (and upgrade as necessary) by visiting http://browsehappy.com/.
A. Chrome
-
Chrome > About Google Chrome
B. Safari
-
Safari > About Safari
C. Firefox
-
Firefox > About Firefox
D. Internet Explorer
-
Click the “Tools” icon in the browser bar (or Press Alt + X)
-
Select About Internet Explorer
How to Clear Your Cache in Chrome, Safari, Firefox, and Internet Explorer
Caveat: the instructions below should help account for the majority of cache-related issues that tend to present themselves with our clients. However, depending on your local network settings, you may be subject to server-level caching that can’t be controlled from your desktop.
A. Google Chrome
-
Select Chrome > Preferences > Show Advanced Settings > Privacy > Clear Browsing Data (or simply point your browser to chrome://settings/clearBrowserData).
-
You will be presented with a variety of options. To clear cache and cookies, you should at least select “Delete cookies and other site and plug-in data” and “Clear the cache.” You might also opt to clear browsing history, download history, and data from hosted apps.
-
A drop-down menu allows you to select a time-frame for data clearance; unless you have a compelling reason to do otherwise, you should “obliterate” all data from “the beginning of time.”
-
Click “Clear Browsing Data.”
B. Safari
-
Select Safari > Reset Safari
-
From the menu, select “Remove All Website Data,” which includes both cache and cookies.
-
Click “Reset.”
C. Firefox
-
History > Clear Recent History
-
From the menu, select “Cache” and “Cookies,” as well as any other items you want to clear, like search and browsing history.
-
For “Time range,” select “Everything.”
-
Click “Clear Now.”
D. Internet Explorer 10
-
Click the “Tools” icon on in the browser bar (or press Alt + X)
-
Select Safety > Delete Browsing History.
-
From the menu, select “Cookies and Website Data,” as well as any other items you want to clear.
-
Click “Delete.”
Any questions? Hit me up in the comments. Otherwise: class dismissed!