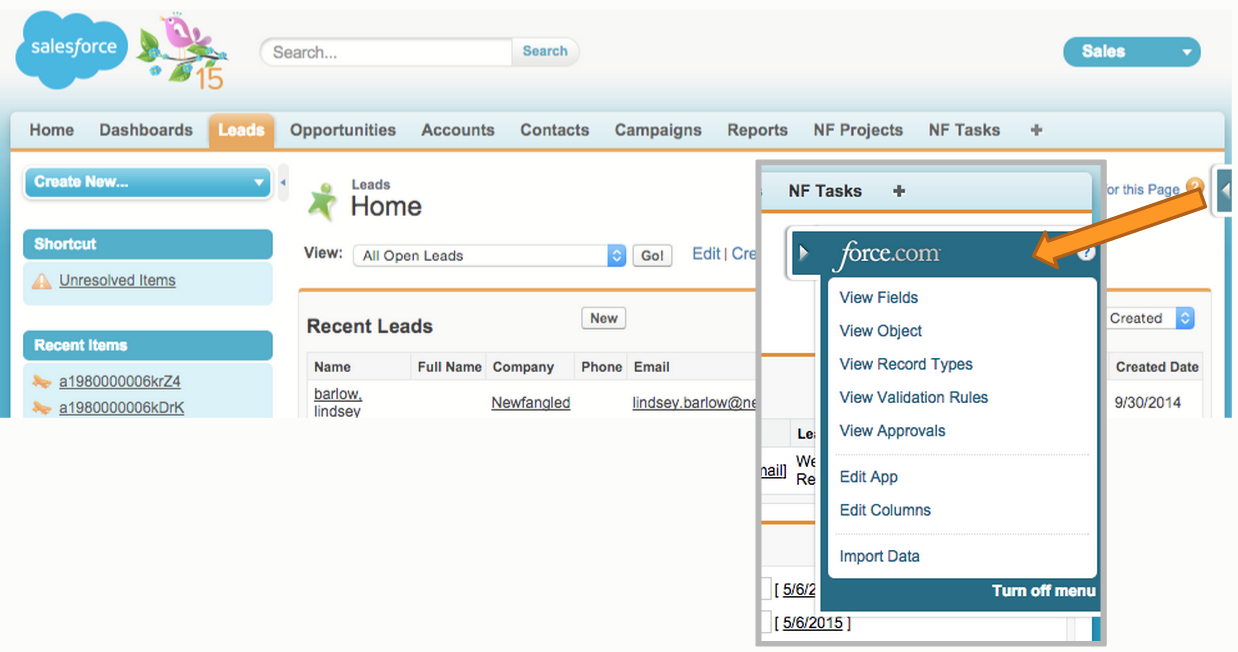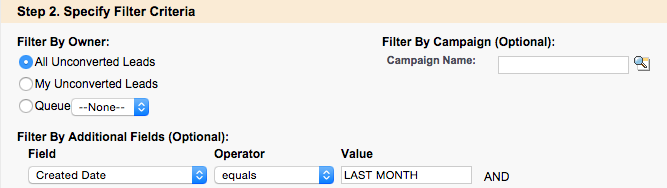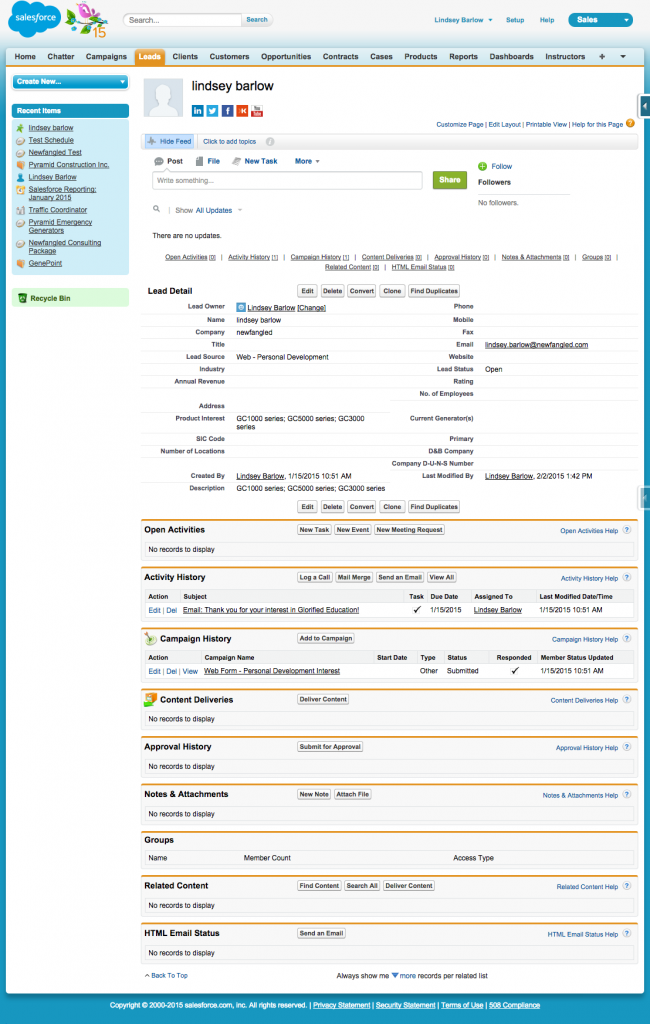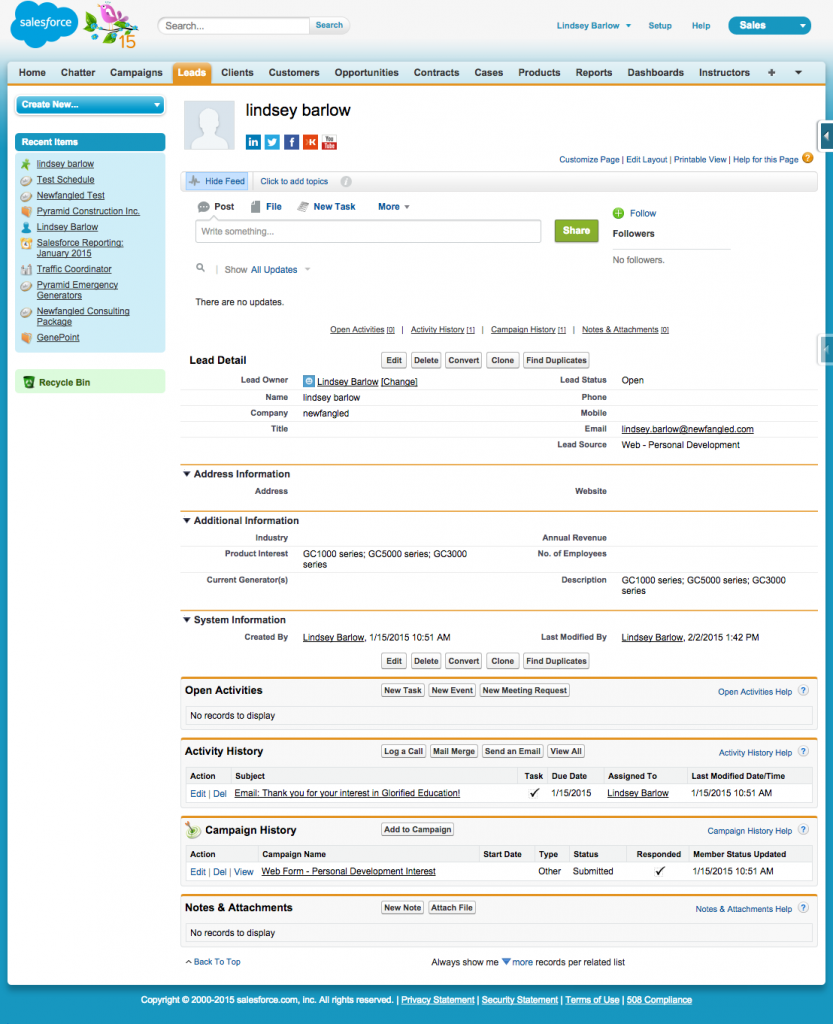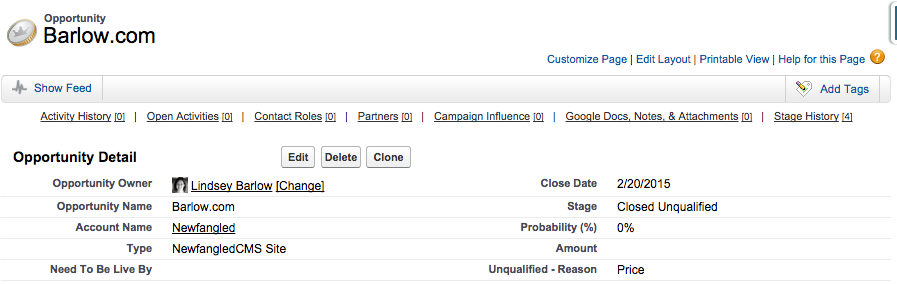Using and administering Salesforce should never be a slog. Be sure you’re using the three Salesforce features below to make the system work for you.
Force.com Quick Access Menu
If you’ve performed any Salesforce administration duties, you’re likely already aware of Force.com’s set up menu environment, which is your way of navigating around the back-end elements of your Salesforce org. It’s the place to view and customize almost everything about your org.
One of my favorite tools as an administrator is the Force.com Quick Access Menu, which is available from record detail pages and object list view pages. By clicking the arrow on the right of your screen, a menu pops out that presents you with shortcuts to a few key areas of the Force.com set up menu for the specific object you’re viewing and your org as a whole.
I love this feature because I like to get myself oriented on the front end before making any back-end changes. So if I were adding a custom field to my leads object, I would take a look at a lead record detail page to see what fields exist and remind myself how we’re using them, and then use the quick access menu to quickly navigate to the list of lead fields on the back end. This saves me a ton of time and clicks!
If you don’t have the Quick Access Menu enabled, here are instructions on how to do so.
Relative Date Filter Criteria
If you’re building reports or list views, often the defining criteria for the data you’re looking for is a date range. Something along the lines of, “Show me all the leads that came in last month.” And when you pull that report or view, you want to see that date range relative to the current date, not the day you built the report or view.
Salesforce makes this easy to achieve by using relative date values as filter criteria. Based on the date field you’re filtering for, you can look forward or backward for a specified period of time, based on when you run the report or pull a view. So if you were pulling a list view of “New Leads Added Last Month,” you filter criteria would look like this:
If I pulled this view today, I would see all leads created in April. If I ran it in June, I would see all leads created in May.
You can use these relative date values in reports, too. But make sure you’re not filtering on that date field in the timeframe section of the report as well, because that could mess with your results.
Below is an example of how I would pull a report of all opportunities set to close in the next three months:
Note that the case doesn’t matter. You can write ‘NEXT 3 MONTHS’ or ‘next 3 months,’ and the results are the same.
For a list of all the relative date filter criteria you can use, see this Salesforce help document.
Page Layout Editor
Have you optimized your record page layouts yet? Often when I’m working with a client account that’s fallen into disrepair, I’ll look at their page layouts and find a number of extraneous fields and related lists on their record page layouts. When it comes to Salesforce, I’ve found clutter can contribute to disuse. If it’s not clear what you need to update or pay attention to, why bother using the system at all? Make sure your page layouts are optimized for your users. Show only the relevant fields and related lists that they need to see. If you have different types of users who need to see vastly different things, think about implementing multiple page layouts for an object.
If you’re not familiar with the page layout editor, there are two ways to access it.
On every record detail page, there’s a small navigation menu in the top right of the page. Click the Edit Layout link, and you’ll be taken to the page layout editor for that object.
You can also access any object’s page layout editor from the Force.com set-up menu environment, by following this navigation path: Setup > Build > Customize > Object > Page Layouts. You’ll then click Edit next to the page layout you want to change.
The page layout editor is a WYSIWYG, drag-and-drop tool that lets you edit the page layouts for an object’s detail and edit pages. You can move elements around on the page, drag fields and related lists on and off the page, and create new sections. You can also make fields required and edit what columns show up in related lists. For more information about how to work with the page layout editor, see this Salesforce help document.
Below is an example of how cleaning up a page layout can help usability immensely. Here’s a cluttered, hard-to-read record page:
And here’s a cleaned up version. Much better.